Menambahkan Daftar Pertanyaan (Bank Soal) ke Dalam Moodle (Bagian 2)
No comments
Selasa, Februari 11 By Unknown
Membuat Kerangka Kuis di Moodle
Untuk membuat kerangka kuis, saya sarankan untuk membaca terlebih dahulu artikel sebelumnya tentang kuis yaitu Membuat Kuis dalam Moodle (Bagian 1) dan Membuat Kuis dalam Moodle (Bagian 2).Dari 2 artikel sebelumnya telah dihasilkan sebuah aktivitas kuis yang berhasil ditambahkan ke dalam moodle, yaitu Kuis Bab I , walaupun baru memiliki 1 pertanyaan pilihan ganda.
Membuat Kategori Bank Soal (Question Bank)
Log in ke dashboard moodle sebagai "Course creator" atau sebagai "Teacher".Setelah log in, masuk ke kursus dengan mengklik "TRIGONOMETRI".
Setelah masuk ke kelas virtual 'TRIGONOMETRI". Klik kerangka kuis yang sudah dibuat sebelumnya yaitu dengan mengklik tombol "Kuis Bab 1".
Untuk melihat kerangka kuis (lihat gambar di bawah).
Setelah masuk ke kerangka "Kuis Bab 1" pada bagian Administration (sebelah kirinya), klik "Quiz administration", klik "Question bank", kemudian klik "Categories".
Untuk menambah kategori bank soal, pada halaman "Add category" tuliskan "Perbandingan Trigonometri" pada bagian Name* dan pada bagian "Parent category" klik "Default for Kuis Bab 1". Jangan lupa klik tombol "Add category" untuk menambah kategori bank soal.
Sekarang dapat dilihat bahwa kategori "Perbandingan Trigonometri" sudah dibuat, tapi daftar soalnya belum ada (baru wadahnya saja).
Mengupload File Blackboard 6.0-7.0
Siapkan file soal dalam bentuk Blackboard 6.0-7.0 (dalam format ZIP) yang sudah dibuat pada artikel "Menambahkan Daftar Pertanyaan (Bank Soal) ke Dalam Moodle (Bagian 1).Kemudian untuk mengupload bank soal ke moodle, klik "Quiz administration", klik "Question bank", kemudian klik "Import".
Halaman untuk mengimpor file soal (blackboard) sudah siap, ada 2 bagian yang harus diisi, yaitu File format dan Import question from file. Pada bagian "File format", pilih (check-list) pada bagian Blackboard (karena file yang akan diupload adalah blackboard). Pada bagian "Import question from file", klik "Choose file", kemudian klik "Browse" untuk mengambil file soal (blackboard) di komputer masing-masing, klik "Upload this file". Setelah filenya terlampir, klik tombol "Import".
Sekarang daftar soal dalam file Blackboard 6.0-7.0 akan ditampilkan dalam moodle, selanjutnya klik tombol "Continue" pada bagian bawahnya.
Daftar soal tersebut berikut kunci jawabannya sudah berhasil diupload ke moodle, tetapi soal-soal tersebut belum dapat terlihat oleh siswa. Nah, sekarang bagaimana caranya agar siswa dapat melihat semua daftar soal yang akan diujikan, untuk menjawab pertanyaan tersebut dapat dilihat pada artikel berikutnya.
Related posts
Share this post









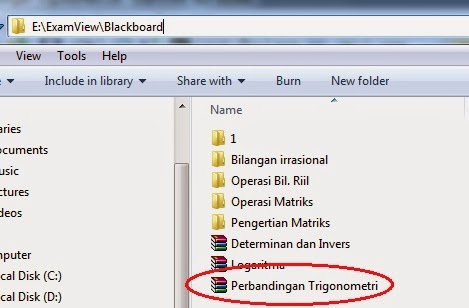





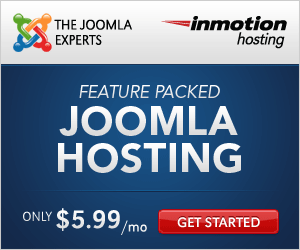
0 comments: