Cara Menambahkan Tugas (Assigment) ke Dalam Kursus - Moodle 2.6
Pada postingan kali ini saya akan sharing bagaimana cara menambahkan tugas ke dalam kursus. Maksud tugas (assigment) di sini adalah tugas yang disampaikan secara online oleh guru, dengan harapan siswa sebagai pengguna (user) juga dapat mengupload tugasnya secara online juga.
Langkah-Langkah
Log in ke dalam dashboard moodle sebagai guru atau course creator.Setelah log in, klik kursus yang akan ditambahkan dengan tugas (assigment), misalnya pilih kursus Barisan dan Deret.
Setelah masuk ke dalam kelas Barisan dan Deret, hidupkan mode ubah dengan cara : pada bagian Adminstration, klik "Course administration", kemudian klik "Turn editing on".
Untuk menambahkan tugas (assigment), klik pada bagian "Add an activity", kemudiana pilih "Assigment".
Halaman untuk menambahkan tugas segera ditampilkan. Terdapat 9 kategori untuk melengkapi ketika menambahkan tugas ke dalam moodle, yaitu General, Availability, Submission types, Feedback types, Submission settings, Group submission settings, Notifications, Grade, dan Common module settings. Klik bagian General untuk melihat lebih lanjut.
Setelah diklik bagian General, isilah nama tugas (Assigment name *) dengan "Tugas I". Sedangkan pada bagian Description * dapat diisi dengan isi dari tugasnya.
Untuk mengisi isi dari tugasnya dapat kita langsung mengetiknya kalimatnya di bagian Description, atau dapat juga tugasnya disimpan dalam file berbentuk JPEG seperti contoh di bawah. Klik "Insert/edit image" untuk mengambil tugas (Tugas 1.JPEG).
Klik pada bagian Availability (untuk mengatur waktu pengiriman tugas). Jika kita menginginkan tugas hanya dapat dikirimkan pada tanggal tertentu dan ditutup pada tanggal tertentu, maka aktifkan pada "Allow submission from" dan "Due date" dengan cara mencentang pada bagian "enable" (sebelah kanannya).
Klik pada bagian Submission types (untuk membatasi jenis file yang dapat diupload oleh siswa). Klik pada bagian Feedback types (berikan tanda checklist jika ingin memberikan komentar nantinya). Bagian yang lainnya : Submission settings, Group submission settings, Notifications, Grade, dan Common module settings dapat diabaikan saja untuk sementara waktu. Jangan lupa untuk menyimpan tugas yang sudah ditambahkan ke dalam moodle dengana cara klik "Saves and display" (untuk menyimpan sekaligus menampilkan tugasnya seperti apa).
Jadi ketika siswa ingin mengetahui tugasnya seperti apa, dengan cara mengklik tombol Tugas I, maka hasilnya kurang lebih seperti gambar di bawah ini.
Related posts
Share this post















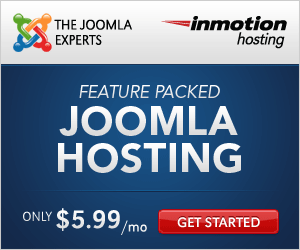
mengapa pada tugas.. jawaban seorg siswa bisa dilihat oleh siswa lain, dan seolah siswa lain itu telah menjawab tugas pula
BalasHapusSepengetahuan saya, setiap akun siswa bersifat unik. Tampilan halaman ketika mengakses tugas tidak dapat dilihat oleh siswa lain, demikian sebaliknya siswa tersebut tidak dapat melihat tugas siswa lain.
Hapus